안녕하세요! 최근에 사용해 본 3D 프린터 리뷰를 가지고 왔습니다. 안녕하세요! 최근에 사용해 본 3D 프린터 리뷰를 가지고 왔습니다.

우리집에 3D프린터가 생겼다니··· 뭔가 신기하네요. 제 아버지가 3D 프린터가 필요하다고 구입했고, 저는 옆에서 개봉을 도왔습니다. ㅎㅎ 가격대는 20만원대 후반으로 3D프린터 중 비교적 부담스럽지 않은 가격에 나온 모델인 것 같습니다. 초보자들이 사용하기에 좋을 것 같네요. 우리집에 3D프린터가 생겼다니··· 뭔가 신기하네요. 제 아버지가 3D 프린터가 필요하다고 구입했고, 저는 옆에서 개봉을 도왔습니다. ㅎㅎ 가격대는 20만원대 후반으로 3D프린터 중 비교적 부담스럽지 않은 가격에 나온 모델인 것 같습니다. 초보자들이 사용하기에 좋을 것 같네요.

기다리던 택배박스 개봉~생각보다 박스가 작아서 신기했는데 부품이 들어있어서 간단하게 조립하는거였어요. 기다리던 택배박스 개봉~생각보다 박스가 작아서 신기했는데 부품이 들어있어서 간단하게 조립하는거였어요.

설명서와 나사 같은 작은 부품, 필라멘트, 디스플레이 스크린 같은 것이 들어 있습니다. 설명서와 나사 같은 작은 부품, 필라멘트, 디스플레이 스크린 같은 것이 들어 있습니다.

프린터의 바닥부(base)와 필라멘트를 출력하는 갠트리(gantry frame)가 있습니다. 이 두 개를 연결하면 조립은 거의 끝난 것과 같습니다. 설명서가 여러 언어로 쓰여져 있는데 한국어 버전은 없었어요. 프린터의 바닥부(base)와 필라멘트를 출력하는 갠트리(gantry frame)가 있습니다. 이 두 개를 연결하면 조립은 거의 끝난 것과 같습니다. 설명서가 여러 언어로 쓰여져 있는데 한국어 버전은 없었어요.

함께 들어 있는 나사를 사용하여 이 두 가지를 연결합니다. 홈에 맞게 gantry frame을 끼우고 base 앞뒤로 나사를 조이면 간단히 조립할 수 있습니다. 함께 들어 있는 나사를 사용하여 이 두 가지를 연결합니다. 홈에 맞게 gantry frame을 끼우고 base 앞뒤로 나사를 조이면 간단히 조립할 수 있습니다.

그리고 옆에 디스플레이 스크린을 붙이고 나머지 미세한 부품도 연결하면 끝입니다. 아버지가 조립하는 동안 저는 프로그램을 다운로드해서 조사했습니다. 이 프린터에서 지원하는 슬라이서 프로그램이 따로 있었습니다. 그리고 옆에 디스플레이 스크린을 붙이고 나머지 미세한 부품도 연결하면 끝입니다. 아버지가 조립하는 동안 저는 프로그램을 다운로드해서 조사했습니다. 이 프린터에서 지원하는 슬라이서 프로그램이 따로 있었습니다.
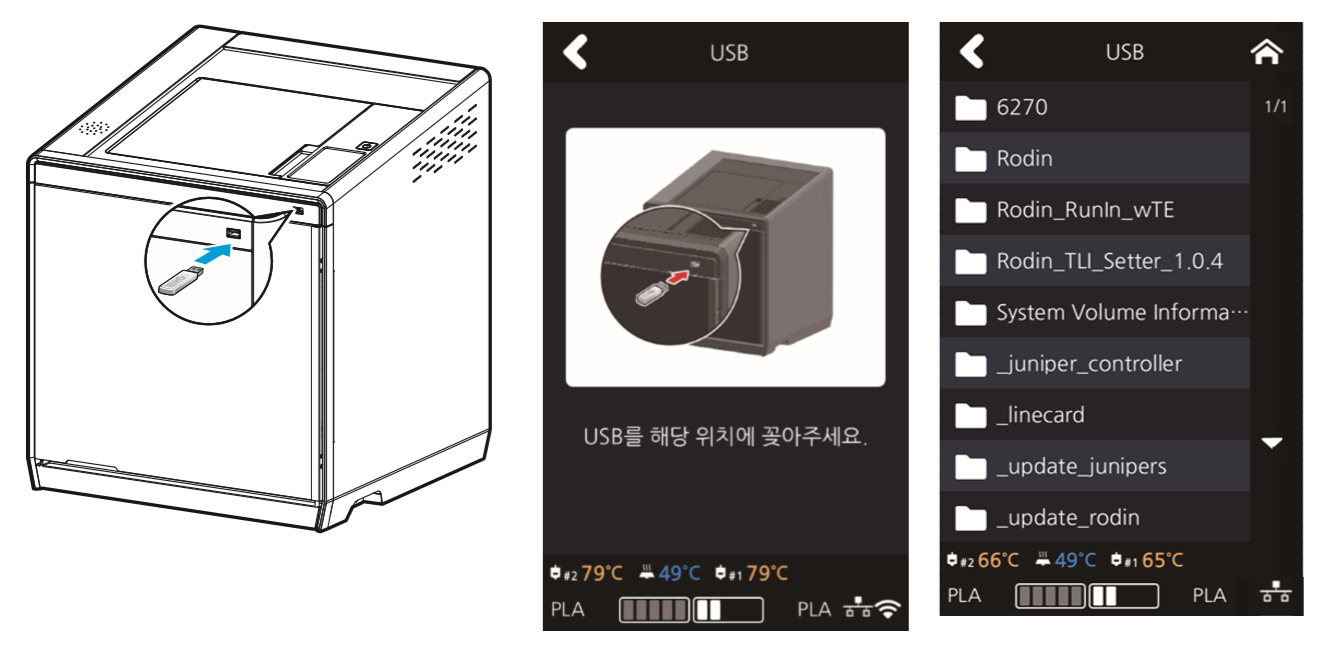
프로그램을 사용하기 위해 매뉴얼에서는 다양한 방법을 알려주지만 가장 쉬운 것은 두 번째 방법이라고 생각합니다. https://www.creality.com/download 메뉴얼에 있는 이 링크로 들어가 사용할 모델을 선택해 줍니다. Ender series에서 Ender 3 V3 SE를 사용하면 그것을 선택하고 Creality Print(FDM Slicer)에서 os에 맞는 프로그램 버전을 다운로드 합니다. 프로그램을 사용하기 위해 매뉴얼에서는 다양한 방법을 알려주지만 가장 쉬운 것은 두 번째 방법이라고 생각합니다. https://www.creality.com/download 메뉴얼에 있는 이 링크로 들어가 사용할 모델을 선택해 줍니다. Ender series에서 Ender 3 V3 SE를 사용하면 그것을 선택하고 Creality Print(FDM Slicer)에서 os에 맞는 프로그램 버전을 다운로드 합니다.

채칼 프로그램입니다. 프린터 바닥이랑 똑같이 생겼죠? 여기 미리 만들어 놓은 3D 모델 가져오시면 됩니다. 여기서도 모델을 회전시키거나, 위치를 옮기거나, 돌출시키거나, 반전하거나 하는 등의 간단한 조작은 가능한 것 같지만, 기본적으로는 3D CAD 프로그램으로 출력하고 싶은 물체를 만든 후에 슬라이서 프로그램으로 불러오는 방식입니다. 그러면 슬라이서 프로그램이 가져온 모델을 슬라이스 해서 레이어 하나하나 3D 프린터가 출력될 수 있도록 바꿉니다. 채칼 프로그램입니다. 프린터 바닥이랑 똑같이 생겼죠? 여기 미리 만들어 놓은 3D 모델 가져오시면 됩니다. 여기서도 모델을 회전시키거나, 위치를 옮기거나, 돌출시키거나, 반전하거나 하는 등의 간단한 조작은 가능한 것 같지만, 기본적으로는 3D CAD 프로그램으로 출력하고 싶은 물체를 만든 후에 슬라이서 프로그램으로 불러오는 방식입니다. 그러면 슬라이서 프로그램이 가져온 모델을 슬라이스 해서 레이어 하나하나 3D 프린터가 출력될 수 있도록 바꿉니다.
나는 Autodesk Fusion 360으로 3D 모델을 만들어 주었습니다. 이전에 3D 프린터를 여러 번 사용한 적이 있는데 퓨전 360이 3D 모델을 만들 때 쉽게 사용할 수 있는 프로그램인 것 같습니다. 인터페이스도 초보자가 사용하기 쉽고 유튜브 등에서 사용법을 잘 설명해 주거든요. 저는 학교 계정으로 사용하고 있는데, 그렇지 않아도 퓨전 360을 1년 동안 무료로 사용할 수 있다고 하니 한번 사용해 보는 것도 좋을 것 같네요. 사진은 제가 만든 바퀴입니다. 한번 저 거리로 만들어 봅시다! 나는 Autodesk Fusion 360으로 3D 모델을 만들어 주었습니다. 이전에 3D 프린터를 여러 번 사용한 적이 있는데 퓨전 360이 3D 모델을 만들 때 쉽게 사용할 수 있는 프로그램인 것 같습니다. 인터페이스도 초보자가 사용하기 쉽고 유튜브 등에서 사용법을 잘 설명해 주거든요. 저는 학교 계정으로 사용하고 있는데, 그렇지 않아도 퓨전 360을 1년 동안 무료로 사용할 수 있다고 하니 한번 사용해 보는 것도 좋을 것 같네요. 사진은 제가 만든 바퀴입니다. 한번 저 거리로 만들어 봅시다!
슬라이서 프로그램에 바퀴를 가져옵니다. 저는 퓨전 360에서 stl 파일로 가져왔습니다. 방향 등을 간단히 설정하고 슬라이스 합니다. 그런 다음 로컬로 내보내기 버튼을 눌러 프린터와 함께 온 메모리 카드에 저장합니다. 슬라이서 프로그램에 바퀴를 가져옵니다. 저는 퓨전 360에서 stl 파일로 가져왔습니다. 방향 등을 간단히 설정하고 슬라이스 합니다. 그런 다음 로컬로 내보내기 버튼을 눌러 프린터와 함께 온 메모리 카드에 저장합니다.
레벨링으로 프린터 바닥의 높이를 인식하고 필라멘트를 넣어 시작합니다. 메모리카드를프린터에꽂아파일을선택하고프린트!바퀴틀을그려서그안을채우는식으로프린트를하는거죠. 옆에 놓인 작은 배 모양의 물체는 처음에 시험 삼아 뽑아 본 것입니다. 잘나왔죠? 필라멘트가 녹는 냄새가 나기 때문에 환기가 잘 되는 곳에 두거나 저처럼 베란다에 두는 것이 좋을 것 같습니다. 모터가 움직이는 소리도 윙윙거리거든요. 레벨링으로 프린터 바닥의 높이를 인식하고 필라멘트를 넣어 시작합니다. 메모리카드를프린터에꽂아파일을선택하고프린트!바퀴틀을그려서그안을채우는식으로프린트를하는거죠. 옆에 놓인 작은 배 모양의 물체는 처음에 시험 삼아 뽑아 본 것입니다. 잘나왔죠? 필라멘트가 녹는 냄새가 나기 때문에 환기가 잘 되는 곳에 두거나 저처럼 베란다에 두는 것이 좋을 것 같습니다. 모터가 움직이는 소리도 윙윙거리거든요.
디스플레이에서 실행한 시간과 남은 시간도 알려줍니다 처음에는 12시간 이상 남았다고 떴는데 잘못 쟀는지 시간이 지나자 바뀌었습니다. 디스플레이에서 실행한 시간과 남은 시간도 알려줍니다 처음에는 12시간 이상 남았다고 떴는데 잘못 쟀는지 시간이 지나자 바뀌었습니다.
결과물이에요 시험삼아 돌려봤는데 필라멘트가 부족해서 중간에 멈췄어요. 필라멘트를 넉넉히 사놓아야겠네요. ㅎㅎ 플라스틱이라 조금 부드럽다고 생각했는데 생각보다 엄청 튼튼하네요. 집에 두고 사용할 생각이라면 처음 사용하는 3D 프린터로 이 모델도 나쁘지 않을 것 같습니다. 리뷰 끝! 결과물입니다. 시험삼아 돌려봤는데 필라멘트가 부족해서 중간에 멈췄어요. 필라멘트를 넉넉히 사놓아야겠네요. ㅎㅎ 플라스틱이라 조금 부드럽다고 생각했는데 생각보다 엄청 튼튼하네요. 집에 두고 사용할 생각이라면 처음 사용하는 3D 프린터로 이 모델도 나쁘지 않을 것 같습니다. 리뷰 끝!